
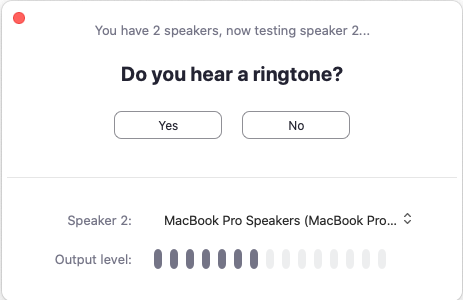
Now, we will show you how to use the HideVolumeOSD to hide Windows 10 volume popup. This tool can work on Windows 8, 8.1 and 10. Hence, you can use the free and open-source utility – HideVolumeOSD. If you want to hide Windows 10 volume popup, you can also choose a piece of third-party software. Hide Windows 10 Volume Popup via HideVolumeOSD So, if you want to hide Windows 10 volume popup, you can try other solutions. You need to know this action only lets the Windows 10 volume popup shows in the shortest time, but does not allow you to disable it. When the time is over, the notification will disappear. But, the default option of 5 seconds is the lowest available option.
You can adjust Show notifications for settings and control how long it is and other notifications appear on your screen from 5 seconds to 5 minutes. Then, in the default Display tab, scroll down the right area to find Show notifications for. 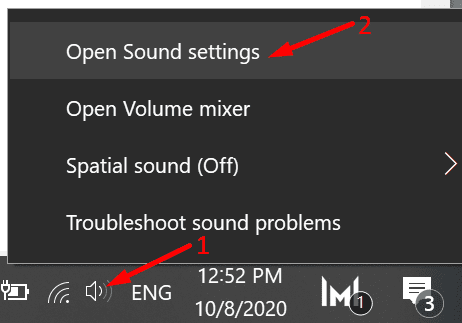 In the popup window, choose Ease of Access to continue. Press Windows key and I key together to open Settings. Hide Windows 10 Volume Popup via Settingsįirst of all, we will show you how to hide Windows 10 volume popup via settings. In this section, we will show you how to perform Windows 10 disable volume popup. Realtek High-Definition (HD) Audio DriverRead More How to Hide Windows 10 Volume Popup? HP Support Assistant is now providing the needed drivers as critical updates.ĪMD High-Definition Graphics Driver - PicassoĪMD High-Definition Graphics Driver - Stoney Ridge/Raven Ridge Updated July 13, 2020: Added link to video driver for Picasso AMD models. Updated July 21, 2020: added link to Customer Advisory Go to the download page and click Download Now. Install the latest Realtek High Definition Audio driver v.1 (SP105701) or later version. Follow the onscreen instructions to install the new driver. Or go to the download page for Picasso processors (Ryzen 3/5/7 3xxx series processors) and click Download Now. Go to the download page for Stoney Ridge/Raven Ridge processors (Ryzen 3/5/7 2xxx series processors) and click Download Now. Install the latest AMD High-Definition Graphics Driver v2.2 (SP105698/SP105700) or later versions. Right-click the AMD High-Definition Graphics Driver and click Uninstall Device. In the Device Manager, click to expand Display Adapters. Uninstall the existing AMD High-Definition Graphics Driver:.
In the popup window, choose Ease of Access to continue. Press Windows key and I key together to open Settings. Hide Windows 10 Volume Popup via Settingsįirst of all, we will show you how to hide Windows 10 volume popup via settings. In this section, we will show you how to perform Windows 10 disable volume popup. Realtek High-Definition (HD) Audio DriverRead More How to Hide Windows 10 Volume Popup? HP Support Assistant is now providing the needed drivers as critical updates.ĪMD High-Definition Graphics Driver - PicassoĪMD High-Definition Graphics Driver - Stoney Ridge/Raven Ridge Updated July 13, 2020: Added link to video driver for Picasso AMD models. Updated July 21, 2020: added link to Customer Advisory Go to the download page and click Download Now. Install the latest Realtek High Definition Audio driver v.1 (SP105701) or later version. Follow the onscreen instructions to install the new driver. Or go to the download page for Picasso processors (Ryzen 3/5/7 3xxx series processors) and click Download Now. Go to the download page for Stoney Ridge/Raven Ridge processors (Ryzen 3/5/7 2xxx series processors) and click Download Now. Install the latest AMD High-Definition Graphics Driver v2.2 (SP105698/SP105700) or later versions. Right-click the AMD High-Definition Graphics Driver and click Uninstall Device. In the Device Manager, click to expand Display Adapters. Uninstall the existing AMD High-Definition Graphics Driver:. 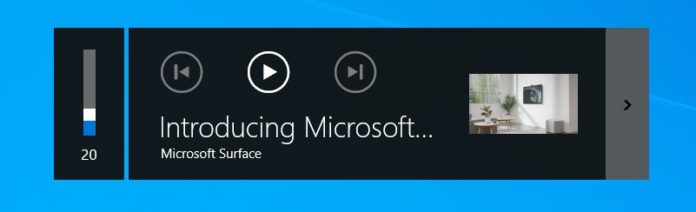 Right-click the Realtek High Definition Audio and click Uninstall Device.
Right-click the Realtek High Definition Audio and click Uninstall Device.  Click to expand Sound, Video and Game Controllers. In Windows, click the Start button and type Device Manager. Uninstall the existing Realtek Audio Driver in the Device Manager:. To resolve this issue, follow the steps below: HP released a Customer Advisory describing this problem here:
Click to expand Sound, Video and Game Controllers. In Windows, click the Start button and type Device Manager. Uninstall the existing Realtek Audio Driver in the Device Manager:. To resolve this issue, follow the steps below: HP released a Customer Advisory describing this problem here:


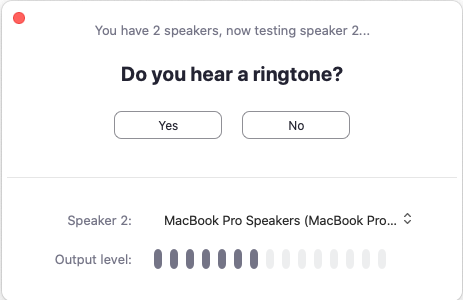
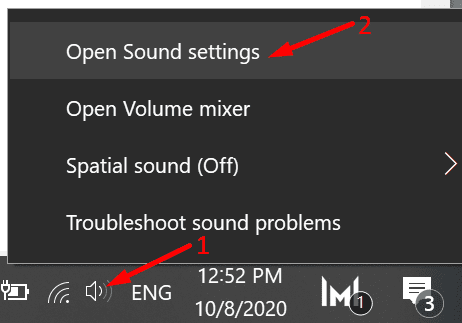
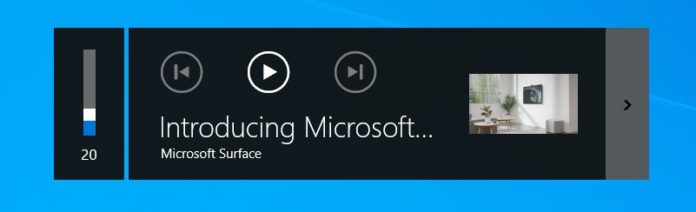



 0 kommentar(er)
0 kommentar(er)
